心ひかれる風景に出会ったとき、ペットの愛らしい仕草を前にした時……ふとした瞬間、パッと取り出して写真を撮れるiPhoneは強い味方ですね。
撮影のための機能も充実しており、一眼レフに負けないほどの高画質を誇る機種も増えています。
でも、高画質の写真は、その分容量も大きくなりがち……
そこでこの記事では、iPhoneで撮影した写真の容量を小さくする方法をご紹介します。
画像のサイズはそのままで容量だけ小さくすることってできるの?
できます!
「圧縮」と呼ばれる技術を使えば、画像のタテヨコの長さ……つまりサイズはそのまま、ファイルの容量だけを小さくできるんです。
容量をどれくらい小さくできるか示す数字が、「圧縮率」。
高ければ高いほどファイルの容量が小さくなりますが、代わりに画質が落ちてしまいます。
サイズを変えたくない場合は、ほどよい圧縮率にし、ファイルの容量と画質のバランスをとることで、「いいとこどり」を狙っていきましょう!
写真の容量じゃなく、iPhoneの動画の圧縮方法を知りたい方はこちら
iPhoneの写真容量をアプリで減らす方法
まずは無料アプリを使って、iPhoneで撮影した写真の容量を減らす方法をご紹介していきます。
サイズを変えずに圧縮だけすることもできますが、サイズを変えることで容量を軽くする方が一般的。
画質を落とさずに済みますし、容量を減らすついでにいらない部分を切り取ったり、SNS用に加工したりすることもできるんです。
写真の容量を減らす無料おすすめアプリ「画像圧縮」
最初に紹介するのは、iPhone専用アプリ「画像圧縮」。
複数の写真を一度に圧縮できるのが特徴で、圧縮率や圧縮後のサイズを指定することもできます。
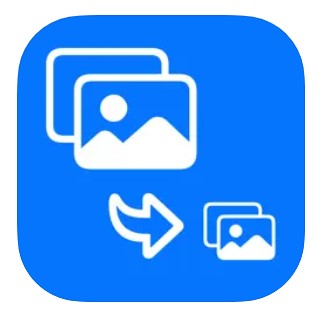
実際の操作方法はこちら!
①アプリをインストールして開きます。
②写真を選択。
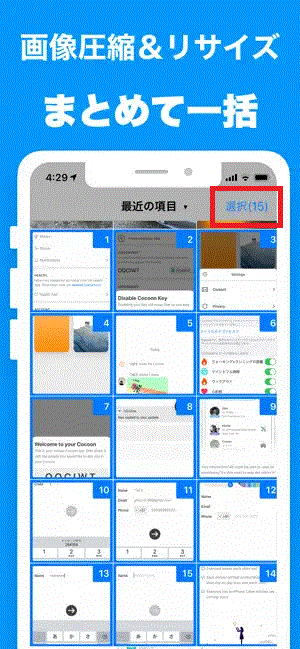
上の画像は課金した場合の写真選択画面で、無課金の場合は一度に10枚までしか選択できないようですね。
③右上の赤い四角部分をタップ。
画像では「選択」になっていますが、無課金で10枚いっぱいまで選んでいると「完了」にかわるようです。
④赤い四角で囲んだ部分を操作し、比率・サイズ指定。
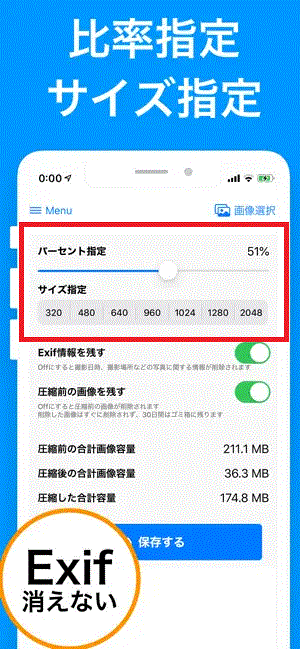
パーセント指定をすれば圧縮率を指定でき、サイズ指定をすれば圧縮後のサイズを指定できます。
パーセント指定を最大の90パーセントにすれば、サイズはほぼそのまま、容量だけを圧縮できますよ!
下にある「圧縮後の合計画像容量」を参考に、操作しましょう。
赤い四角のすぐ下の「圧縮前の画像を残す」をオンにしておくと、「上書き保存」でなく「名前を付けて保存」扱いに。
端末に、新しく「画像圧縮アッシュ」というフォルダが自動的に作られ、圧縮後の写真が保存されます。
④操作が終わったら、一番下の「保存する」を押します。
写真の容量を減らす無料おすすめアプリ「ImageResize」
iPhone専用アプリ「ImageResize」。
保存する画像ファイルの種類を選べるほか、サイズを登録しておくと、ワンタッチでそのサイズに縮小できます。
お絵描き機能やフィルター機能など、便利な機能もたくさんあるみたいですよ!
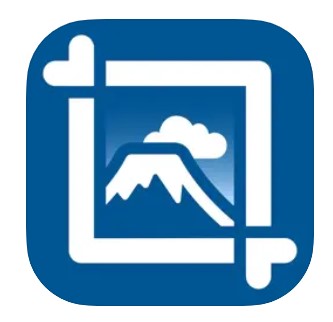
実際の操作方法はこちら!
①メニューから「写真」を選択し、圧縮したい写真を読み込みます。
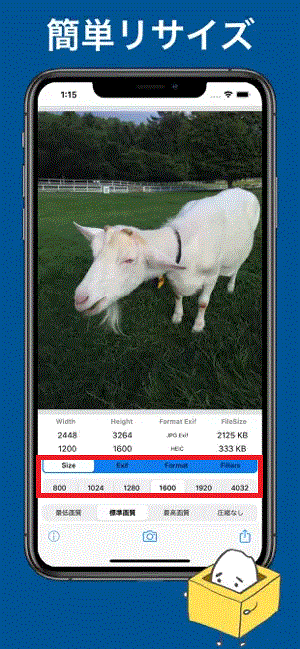
赤い四角で囲んだ上の段、「Size」は、写真の横幅のことです。
サイズそのものを変えることで、容量も変えられるんですね。
サイズを変えたくない場合、「Size」は触らず、赤い四角の下部分にある「最低画質」を選び、画質を落とすことで容量を軽くすることができます。
今の容量がどれくらいか、赤い四角の上部分にリアルタイムで表示されます。
画質やサイズ変更の他に、フィルター機能やモザイク・ぼかし機能、写真の位置情報を削除する機能もあるので、プライバシー保護にも役立ちます。
②編集ができたら、保存します。
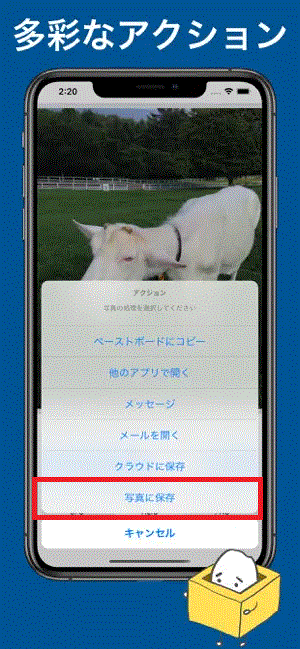
画面右下の、四角の中から上向き矢印が出ているアイコンをタップ。
「写真に保存」をタップすると、写真フォルダに保存されます。
スマホ(iphone/Android両方)画像容量小さくできるおすすめアプリ
iPhoneだけでなくAndroidにも対応している、「画像サイズ」というアプリもあります。
よく使うサイズを登録し、ワンタッチで写真のサイズ変更・圧縮ができるほか、トリミングや簡単な加工も行えます。
これまでご紹介してきたアプリでは、写真のサイズは「ピクセル」という独自の単位で表されてきましたが、「画像サイズ」では、ユーザーが慣れ親しんだミリメートル・センチメートルなどの単位で指定することもできます。
SNS投稿のほか、紙に印刷する場合などにとても便利ですね。
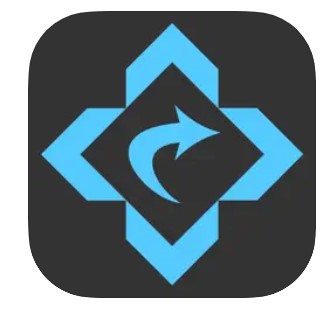
引用:App Storeより
実際の操作方法はこちら!
①アプリを開き、圧縮したい写真を選択して読み込みます。
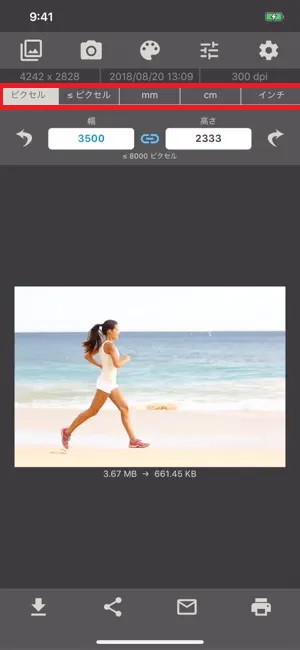
②赤い四角で囲んだ部分で、写真のサイズそのものを変えて容量を小さくします。
どれくらい小さくなるかは、写真の下に小さく表示されていますね。
幅と高さは自由に指定できますが、入力欄の真ん中の鎖のマークをタップして青くすると、縦横の比率を固定することができます。
どちらかの数字を入れると、もう片方は自動的にアプリが計算してくれるんです。
サイズを変えるほか、フィルター機能で写真の雰囲気を変えたり、テキスト機能で文字を挿入したり……様々な編集ができます。
③自分の思う通りの編集をし、容量を確認したら、画面左下の下向き矢印アイコンをタップして写真フォルダに保存します。
iphoneの写真圧縮をアプリなしでする方法
写真を圧縮するためだけにアプリをインストールするのは、ちょっとだけ面倒くさいですよね。
そんなにしょっちゅうはやらないし、アプリを使わず簡単に圧縮できる方法はないものか……
実は、あるんです!
ショートカット機能で画像サイズを圧縮する方法
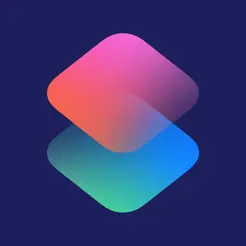
まずはショートカットを使う方法。
iOS13以降のiPhoneにはもともと入っている標準アプリで、わざわざ新しくダウンロードする必要はありません。
特定の動作……今回は「写真を圧縮する(写真のサイズを変更する)」という動作をワンタップで自動的に行うよう、iPhoneに指示する機能です。
「私が『ほら、例の作業!』と言ったら、選んだ写真をこのサイズに圧縮して、圧縮した写真をこのフォルダに保存してね」という新しい作業マニュアルを作り、iPhoneに覚えてもらうイメージです。
最初の設定にちょっと手間がかかってしまうんですが、一度設定してしまえばあとは楽チンです♪
ちょっと長いですが、よろしければ手元にiPhoneを用意し、ひとつひとつ確認しながらご覧ください!
手順はこちら!
①ショートカットアプリを開き、右上の「+」をタップして新しいショートカットを作ります。
iPhoneに、「これから、以下の作業を覚えてね」と予告するイメージです。
ここからマニュアルを作っていきます。
②「アクションを追加」をタップ。
③画面上部の検索窓に「写真」と入力し、検索結果で出てくる「写真を選択」を選びます。
④そのまま、次は下の「+」を押します。
⑤画面上部の検索窓に「イメージのサイズ」と入力し、検索結果で出てくる「イメージのサイズを変更」を押します。
⑥数字の部分を押してサイズを指定し、下の「+」を押します。
⑦画面上部の検索窓に「イメージを変換」と入力し、検索結果で出てくる「イメージを変換」を選びます。
⑧再び下の「+」を押します。
⑨画面上部の検索窓に「写真」と入力し、検索結果で出てくる「写真アルバムに保存」を選びます。
⑪一番上の「写真を選択」のアクションから、「表示を増やす」を押します。増えた表示の中の「複数を選択」をONに。
⑫右上の「次へ」を押します。
これで、「選んだ写真をこのサイズに圧縮して、写真アルバムに保存する」というマニュアルができました。
⑬ショートカットに名前を付け、右上の「完了」を押したら設定完了です。
名前を付けたショートカットをタップすることが、iPhoneへの「ほら、例の作業!あのマニュアルを見て教えたとおりに作業して!」という掛け声になります。
作ったショートカットは、他の人と共有することもできますよ。
Twitterではこんな声も!
discordに写真やスクショをパッと貼るのに、画像サイズを圧縮するのにいちいち外部アプリ通してたんだけど、iOSのショートカット機能で一瞬でリサイズできるマクロみたいなの組めたの今知ったわ…クソクソ便利だから知らん人は是非 pic.twitter.com/uei3HqhgPp
— 強敵/KTK (@kyouteki_ktk) September 14, 2022
スクリーンショットで画像サイズを圧縮する方法
画面の表示をそのまま記録するスクリーンショットを使えば、もっと簡単な手順で画像サイズを縮小することができます。
手順はこちら!
①圧縮したい写真を、写真アプリで開きます。
②そのままスクリーンショットを撮ります。
機種によって異なりますが、電源ボタンと音量ボタンを同時に押すことで撮影できることが多いです。
③撮った直後に画面下部に表示される、サムネイルをタップ。
先ほど撮ったスクリーンショットを編集することができます。
④編集画面で、サイズを調整します。
角にある青いマーカーをドラッグして画像サイズを縮小すると、画質が落ちるかわりにファイルサイズが小さくなります。
⑤「完了」をタップして編集を終了。
⑥編集後の画像は、写真アプリに自動的に保存されます。
とても簡単ですが、画質が落ちてしまうのが欠点ですね……
画質を落としたくないときは、ひとつ前で紹介したショートカットでの圧縮をご利用ください。
標準メールアプリでiphoneの写真サイズ小さく変更する方法
iPhoneの標準メールアプリを使う方法です。
わざわざ新しくアプリをダウンロードする必要がなく、やり方も簡単です。
手順はこちら!
①写真アプリでメール作成画面を開き、自分のアドレスを入力します。
②本文欄を長押しし、表示されたメニューの一番右の矢印をタップ。
③表示された項目から「写真またはビデオを挿入」を選択します。
写真の一覧が表示されるので、送りたい写真を選びます。
④写真が添付されたら、送信ボタンをタップ。
⑤画像サイズの選択肢が表示されるので、選んで送信します。
⑥メールで送られてきた画像をダウンロード・保存します。
選べるサイズがメールアプリで指定されたサイズのみで、細かいサイズの調整はできませんが、なにしろ専用アプリのインストールが不要で、操作も簡単です!
オンラインで写真を圧縮してファイルサイズを縮小する方法
「iLoveIMG」という、オンラインで画像圧縮ができるウェブサービスを使う方法です。
画質を落とさず、ファイルサイズ=容量のみを小さくすることができます。
複数の画像を一度に圧縮することもでき、利用は無料!
手順はこちら!
iLoveIMGの使い方は以下の通りです。
①「iLoveIMG」のウェブサイトにアクセスします。
https://www.iloveimg.com/ja/compress-image
②画面上の「画像を選択」ボタンをタップし、圧縮したい画像を選択します。
③アップロードが完了したら、どれくらい圧縮するかの設定を行います。
「自動(=お任せ)」、「高圧縮(=しっかり圧縮)」、「低圧縮(=ゆるめに圧縮)」の3つから選べます。
④「圧縮開始」ボタンをタップ。
⑤処理が完了すると、圧縮された画像をダウンロード・保存できます。
特別なアプリやソフトウェアをインストールする必要がなく、手軽・簡単に画像のファイルサイズを縮小できます!
iPhoneの写真容量を減らすのに便利!googleフォトアプリで写真を管理する方法
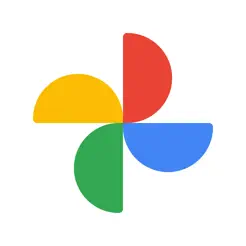
iPhoneにもともとインストールされている「写真」アプリには、容量制限があります。
高画質の写真や、動画を保存すると、本当にすぐいっぱいになってしまうんですよね……
「Googleフォト」を利用すると、iPhoneの中や「写真」アプリのクラウドとは別の、インターネット上のクラウドに写真や動画を保存できるんです。
保存する場所が違うだけなので、アプリと同じように写真の編集・削除などもできますよ!
利用にはGoogleアカウントが必要になるので、お持ちでない方はあらかじめ作っておいてくださいね。
手順はこちら!
①App storeにアクセスし、「Googleフォト」アプリをiPhoneにインストール。
②「開く」を選択するか、ホーム画面の「Googleフォト」を選択し、アプリを起動します。
③「すべての写真へのアクセスの許可が必要です」と表示されるので、「続行」を選択。
④Googleアカウントでログインしていることを確認し、「〇〇さんとしてバックアップ」を選択します。
⑤Googleフォトに写真がバックアップされます。
これで、撮った写真や動画は、自動的にGoogleフォトにバックアップされるようになります。
iphoneで写真の容量を小さくする方法でよくある質問
iPhoneの写真の容量がいっぱい、まず何をすればいい?
まずは写真フォルダをチェックし、いらない写真を削除しましょう!
①「写真」アプリを開き、アルバム画面から「すべての写真」を選択。
②画面の上の「選択」ボタンをタップして、選択モードに切り替えます。
③削除したい写真を選択し、画面下部のゴミ箱アイコンをタップします。
④本当に削除していいか確認メッセージが表示されるので、「写真を削除」を選択します。
こまめに削除しているつもりでも、いらない写真は意外と溜まってしまっているもの。
それでも容量が足りなければ、写真を圧縮したり、保存場所を変えたりして、空き容量を増やしてみてください。
iphoneの写真を1枚だけ容量を変更することができますか?
できます!
新しいアプリをインストールしない場合は、iPhoneの基本機能である「写真」アプリで写真加工します。
①サイズ変更したい写真を「写真」アプリで選択
②画面右上の「編集」をタップして加工画面へ
③「トリミング」のボタンを押し、拡大・縮小して保存。
新しいアプリをインストールする場合、上で紹介した「画像サイズ」アプリが便利ですよ!
iphoneで撮影した写真の容量を小さくする方法まとめ
iPhoneで撮影した写真の容量を小さくする方法を、いくつかご紹介させていただきました。
写真の大きさを変えたり、大きさを変えずに容量だけを小さくしたり、新しいアプリをインストールしたり、基本のアプリを使ったり……
それぞれにいい部分と悪い部分、向き不向きがあるので、ご自身に合わせて使い分けてみてくださいね!
コメント