スイッチのソフトを、たくさんダウンロードしていたらSDカードの容量がいっぱいになってしまった!
そういう経験はありませんか?
大容量のSDカードを購入して、入れ替えをする時データはお引っ越しできるのでしょうか?
そこで今回は、スイッチのSDカードの入れ替え方法や元のデータは消えてしまうのかを調べていきます。
スイッチsdカードの入れ替え方法

スイッチのSDカードの入れ替え方法を紹介します。
- 旧microSDカードをswitchから取り出す
- PCで準備をする。
- 旧microSDカードをPCに挿入する。
- 旧microSDカードのデータをPCへコピーする。
- 新microSDカードをPCに挿入する。
- PCに移したデータを新microSDカードへコピー
それぞれ、詳しく説明していきます。
①旧microSDカードをSwitchから取り出す
スイッチ本体の電源を落としてください。
本体の裏側に差さっている旧microSDカードを抜きます。
microSDカードは小さいので、このとき無くさないように注意しましょう。
②PCで準備をする
PCを起動させます。
画面左下にある「スタート」から「エクスプローラー」を選んでください。
左側に表示されるメニューから「PC」を選択しましょう。
③旧microSDカードをPCに挿入する
旧microSDカードをPCに差し込みをします。
microSDカードは小さいので、PC本体に差し込むことが出来ない場合がほとんどです。
microSDカードよりももう少し大きいサイズのSDカードサイズのカードアダプタやSDカードリーダーなどの周辺機器を使って読み込ませると良いでしょう。
④旧microSDカードのデータをPCへコピー
旧microSDカードを挿し込むと、デバイスとドライブの項目に挿し込んだ旧microSDカードの情報が表示されるので開きましょう。
【Nintendo】フォルダが表示されたら、丸ごとデスクトップにコピーします。
コピーが出来たら、旧microSDカードの情報上で右クリックをして「取り出し」を選択してPCから取り出します。
⑤新microSDカードをPCに挿入する
新しく購入したmicroSDカードを、PCに挿し込みましょう。
デバイスとドライブの項目に今挿し込んだ新microSDカードの情報が表示されるのでダブルクリックで開きましょう。
⑥PCに移したデータを新microSDカードへコピー
④でコピーした【Nintendo】のファイルをコピーして、新microSDカードにコピーをしてください。
コピーが完了したら新microSDカードへのデーター以降は完了です。
PCから取り出して、switchへ挿し込んだらゲームが再開できますよ。
※新microSDカードがswitch本体で認識できるのが確認出来たらPCのデータは削除してもOKです。
switchのsdカード交換でパソコンがない場合の方法は?

上記の方法では、MacPCだと上手くいかないときもあるようです。
また、必ず家にPCがあるわけではありません。
PCが無い場合は、どのようにしたら移行できるのでしょうか?
ニンテンドー公式から推奨されている方法を紹介します。
- 新microSDカードをswitch本体でフォーマットします。(フォーマットを行うとSDカード内に保存されているデータが消去されます。)
- ニンテンドーeショップから利用するソフト本編や追加コンテンツを再ダウンロードしましょう。
- ダウンロードが完了したら必要に応じで、ソフトのオプション画面を開きソフトの更新を行います。
- キャプチャー画像・動画は旧microSDカードから本体保存メモリーにコピーして、本体保存メモリーから新microSDカードにコピーすます。
スイッチsdカードの入れ替えする場合のポイント

本体保存メモリーにSDカード内のデータを移行できる容量があるようであれば、移行すると良いでしょう。
後は新microSDカードをSwitch本体に挿し込み、新microSDカードにデータを移せば入れ替え作業はスムーズに完了しますよ。
新microSDを使用する時は本体を更新する必要があるため、「本体を更新する」通知が表示されたら更新しましょう。
switchで使用可能なSDカードの種類

switchで使用可能なSDカードの種類はコチラです。
microSDメモリーカード
(容量:~2GB)
microSDHCメモリーカード
(容量:4GB~32GB)
microSDXCメモリーカード
(容量:64GB~2TB)
SDカードに保存されているデータとは?

SDカードに保存されているデータとは、どのようなモノなのでしょうか?
- 保存されているデータ内容
- 保存されているデータ一覧
それぞれ、紹介していきます。
保存されているデータ内容
保存されているデータは、このようなものがあります。
- ダウンロードソフトや追加コンテンツ、更新データなど。(セーブデータ以外のソフト関連データ)
- キャプチャーボタンで撮影した画面写真/動画(microSDカードの容量に関わらず保存数に上限あり。)
※ソフトのセーブデータはmicroSDカードに保存されず、本体保存メモリーに保存されます。
保存されているデータ一覧
上記でも説明し巻いたが、保存されているデータ一覧はコチラです。
- ダウンロード版のプリデータ
- ソフト関連データ
- キャプチャー画像
- キャプチャー動画
上記のデータの中で不要なものがないかを一度確認すると良いでしょう。
整理を行うと、SDカードの入れ替えが不要になる場合がありますよ。
スイッチsdカード入れ替えでデータはどうなる?

SDカードを入れ替えをするとデータはどのようになるのでしょうか?
- switchでSDカードを変えたらデータが消えるの?
- switchでSDカードはデータ移行できる?
それぞれ、紹介していきます。
switchでsdカード変えたらデータ消えるの?
SDカードを変えても、SDカードに入っているデータは消えることはありません。
ただし、複数のmicroSDカードに保存したデータを、一つのmicroSDカードにまとめることはできません。
新しいmicroSDカードを利用し始めた後に、前に使用していたmicroSDカードのデータをコピーすることはできません。
switchでsdカードはデータ移行できる?
本体にmicroSDカードを差し込んでいる場合は、本体保存メモリーとmicroSDカード間でデータを移動することが出来ます。
本体にmicroSDカードが差し込まれていない場合は、選択できません。
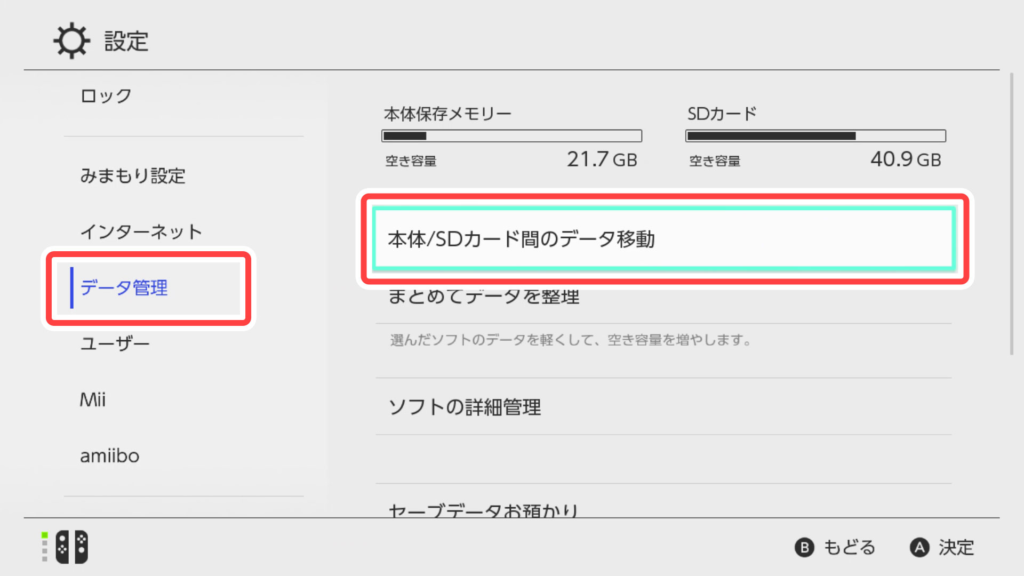
表示されたソフトの一覧から移動させたいソフトを選択し、画面の案内に従って操作してください。
switchのsdカードを別の本体で使う方法は?

microSDカードを別の本体に差し込んでも、保存されてるソフトのデータをしようすることはできません。
他の本体で使用していたmicroSDカード使用する場合は、microSDカードのデータを消去する必要があります。
ダウンロードソフトや追加コンテンツは改めてダウンロード吸う必要があるので注意してください。
sdカード入れ替えを行う前に知っておくべきポイント

知っておくべきポイントをいくつか紹介していきます。
- ①:セーブデータは必ず本体保存メモリーにされる。
-
ゲームの進行状況や成績などのデータは、必ず本体に保存されます。
なので、セーブデータは移動することが出来ません。
- ②:データを整理してみましょう。
-
SDカードの入れ替えをする前に、不要なデータが無いかを確認して整理することもおススメします。
事前に整理するだけでもSDカードの容量に空きが出ることがあります。
- ③:SDカードの選び方
-
SDカードの入れ替えをする時は、今使っているものよりも大きい容量のものを選びます。
読み込み速度が速いものを選ぶと、コピー作業がスムーズに行うことが出来ます。
様々なメーカーから発売しているので、どれを選べばいいのか迷ったときは、任天堂ライセンス商品を展開するHORIのmicroSDカードを選べば間違いないですよ。
「スイッチ sdカード 入れ替え」を検索する人がよく思う質問4選
まとめ:入れ替え前に手順や仕組みを確認しておこう!
いかがでしたか?
今回は、switchのSDカードの入れ替え作業について説明しました。
データ移行の時は、手順や仕組みをしっかりと理解して行いましょう。
最後まで読んでいただきありがとうございました。



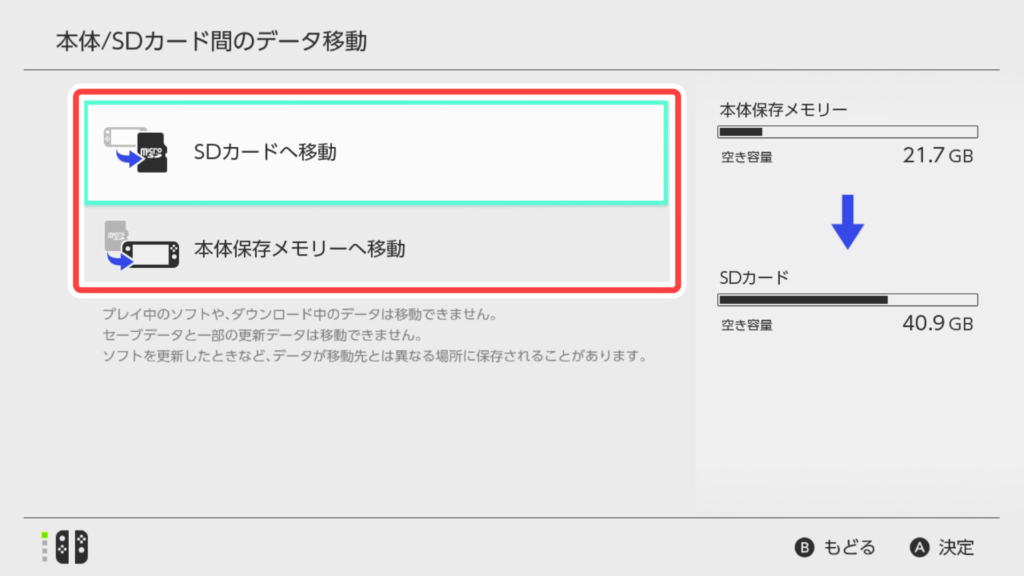
コメント