レーベル印刷とは、インクジェットプリンタなどを使って、ラベル(レーベル)印刷対応のCD-RやDVD-Rにタイトル文字や画像などを印刷すること。
家族の思い出が詰まったDVDや、結婚式のDVDなどに写真を印刷して楽しんだり、文字や自分の描いたイラストを印刷しオリジナルの、それもおしゃれな作品を作ることも可能です。
そんなDVDレーベルの印刷はプリンタのみで可能と思われがちですが、実はコンビニでも可能というのはご存じでしょうか?
本記事では『コンビニを利用してのレーベル印刷の方法』『印刷の際におすすめのプリンタやアプリについて』を解説していきます。
dvdレーベルの印刷はコンビニでできる?
コンビニマルチコピー機は、普通紙へのプリントだけでなくシール用紙などの特殊紙にも印刷が行えます。
シール用紙に印刷すれば、オリジナルのフレークシールやステッカー、さらにはラベルシールなど様々なものが作れるのでとても便利なんですよ。
しかし残念ながら、全てのコンビニマルチコピー機でシール印刷が出来るわけではありません。
コンビニシール印刷は、「ローソン」と「ファミリーマート」のマルチコピー機だけが対応しています。
それだけでなく、ローソンやファミリーマートの中でも最新のマルチコピー機が置かれている所でしかコンビニシール印刷は出来ないので注意が必要です。
コンビニのシールプリントを応用する方法
コンビニでシール印刷をする際に必ず必要となるものが、シール化したい画像の原本やデータです。
ただしローソンのコンビニシール印刷は、原本がデータでなくともシール印刷が出来ます。
コピー機能を活用してシール紙にプリントする方法は、以下の手順になります。
- あらかじめシール分の料金を入れる
- マルチコピー機の「いろいろコピー」を選択
- 「シールを作る」を選択
- 利用上の同意事項を確認し「同意する」を選択
- 手元にある原本(シールにしたいもの)サイズと出来上がりのサイズ(L判・2L判)を選び、「つぎへ」を押す
- 原本(シールにしたいもの)サイズが該当しない場合は「その他のサイズを入力」を選択し、手動でサイズを入力する
- 原稿台の左上にある矢印に合わせて原稿を横向きにし、印刷したい面を下向きにしてセットする
- セットが完了したら「原稿読み込み」を押す
- 読み込み結果が表示されたら確認し、問題がなければ「つぎへ」を押す
- 見切れていたり、印刷面を間違えたりした場合には「読み込みしなおす」を押してやり直す
- 設定内容が確認出来たら「スタート」を押して、プリントスタート
- 原本やおつりを忘れないように注意し、シールを受け取って完了
PCソフトで作ったデータをコンビニでシール印刷したいという時は、USBメモリをはじめとした記憶媒体にデータを入れて持ち込むか、ネットワーク上にシール印刷したいデータを預けておくかのどちらかを推奨します。
dvdレーベルの作成方法は4つ

コンビニでもDVDレーベルの作成・印刷が可能であるとご紹介しましたが、当然ご自宅にプリンタがあるという場合にはそちらを利用しての印刷の方が手間もかからないため非常に楽です。
しかし、中にはプリンタ自体を持っていないという方も居るでしょう。
自宅のプリンタでDVDに印刷
自宅のプリンタで印刷をしたい場合は、以下のものを準備しましょう。
- パソコンまたはスマホ
- プリンター
- DVDラベル用の紙(amazonや楽天・ホームセンターや家電量販店で購入可能)
また、プリンタはキャノンやエプソン・ブラザーなどのDVDラベル作成対応機種を使いましょう。
自宅のプリンタでラベルシールに印刷
ラベルシールに印刷をする際にも、以下のものを準備してください。
- CD-R、もしくはDVD-R/Blue-ray-R
- プリンター(CDプリント用トレイがあるもの)
キャノンのEasy-Photoprint-EXを使って画像を取り込むだけで、簡単に印刷ができます(※エプソンの場合はEPSON Print CD、ブラザーの場合はNewSoft CD Labelerなどドライバーにインストールされている機能を使用)。
通常の印刷設定でも印刷は可能ですが、画像の調整ができないのでずれて印刷される場合があるので注意が必要です。
また、プリンタの型番によってはディスク印刷に対応していない機種があるので、プリンタを購入する際はCD/DVDに印刷できるかチェックしておきましょう。
専門業者へ依頼
自分で作るのは面倒…という方には、印刷専門業者へと依頼をしてみましょう。
DVDのレーベル(盤面)印刷の場合は、ACCEA(アクセア)に依頼するのがおすすめです。
Web上でデータを入稿でき、とにかく仕上がりが速いのが特徴で、その日のうちに入稿受付、データ確認、代金の案内、制作開始の案内が続々と届く他、コンビニで代金を支払ったらすぐに発送済みの案内が届き、なんと最短で翌日には届くというスピード。
アクセアの公式サイトはこちらから。
手書きで書く
DVD/CD印刷機能付きプリンタを持っていない場合は、専用のペンを使って手書きでタイトルなどを書きましょう。
DVD/CDのデータ記録面を破損してしまうおそれがあるので、鉛筆など先が尖った筆記用具は使わないようにしましょう。
また、水性のペンでは書いた後にこすったら消えてしまうので使えず、油性のペンだとDVD/CDのメディアを溶かしてしまうおそれがあるので使えません。
よって、ペンでタイトルを書く時は、必ず「DVD/CDのタイトルを書く専用のペン」を使って下さい。
dvdレーベル印刷に必要なもの
DVDレーベル印刷の際に必要なものは、以下の通りです。
- レーベル印刷対応プリンタ
- レーベル印刷対応DVD
- レーベル印刷専用ラベルシール
- レーベル作成ソフト
これらが用意できれば、後は手順に沿うだけで簡単に印刷が出来ちゃいますよ!
レーベル印刷対応プリンタ
主要インクジェットプリンターでは、DVDラベル印刷に対応している機種が多くあります。
ラベル用紙にも対応機種が書かれていることがあるので、自宅のプリンターが対応しているかどうか心配な場合は取扱説明書やメーカーサポートで確認してみましょう。
代表的なレーベル印刷対応プリンタは、次の通りです。
- キャノンプリンター:XK500 / XK110 / XK100 / TS8630 / TS8530 / TR9530 / TR703a / iP8730 / PRO-G1 / PRO-S1
- エプソンプリンター:
EP-976A3 / EP-906F / EP-806AB / EP-806AW / EP‐806AR / EP-776A - ブラザープリンター:
DCP-J926N / DCP-J928N / MFC-J904N / MFC-J905N / MFC-J939D(W)N
レーベル印刷対応dvd
書き込み用のDVDの中で、インクジェットプリンターでのレーベル印刷に対応したものを購入します。
DVDはものによって印刷できる部分の面積が異なり、真ん中の穴などを含む「内径」が小さい程、印刷できる面積は広くなります。
内径46mmでは印刷できる面積は少なく、簡単なタイトルなどの印刷なら十分ですが、絵柄や写真を大きくプリントしたい場合には不向きです。
そのため写真を使用する場合や、サブタイトルなどを多く記載する場合には、内径23mmなど穴部分の周りギリギリまで印刷が可能なものを用意するのがおすすめです。
DVDラベルの内径の大きさで選ぶ
DVDラベルの内径は46mm〜17mmまであります。
- 内径46mm… 簡単なタイトルなどの印刷に適しており、写真や絵柄を大きく印刷する場合には制限があります。
- 内径36mm… 一般的なDVDのラベルサイズで、様々な用途に適しており、タイトルや写真を中程度の大きさで印刷するのにおすすめ。
- 内径23mm… 写真や絵柄を大きくプリントする場合や、多くのテキストを記載したり、穴ギリギリにまで印刷をしたい場合におすすめ。
- 内径17mm… 内径が最も狭いサイズで、サブタイトルなど限られたスペースに多くの情報を詰め込む場合におすすめ。
レーベル印刷専用ラベルシール
DVDラベルはインクジェットプリンター対応の用紙の中から、紙の質(光沢紙やマット紙など)や内径の大きさで選びます。
文字を入れる際には光沢紙ではなく、マット紙にしてみましょう。
レーベル作成ソフト
キャノンの場合は、Easy-PhotoPrint Editorのアプリをスマホにダウンロードすることで簡単に作成可能です。
アプリを使っての手順は以下の通りになります。
- 『Easy-PhotoPrint Editor』を起動して、[ディスクレーベル]を選ぶ
- テンプレートとDVDラベル用紙のサイズを指定し、写真を選ぶ
- DVDラベルを文字やスタンプでデコレーションして、プリント
- 印刷したDVDラベルをDVDに貼り付けて完成
また、エプソンにも同様にスマホアプリがあるので、まずは「Epson Creative Print」をダウンロードしてから以下の手順を行いましょう。
- ホームから「ディスクレーベル」を選択
- 印刷したいレイアウトを選択
- プレビュー画面で写真を選択し、レイアウトを調整
- 「次へ」をクリックし、画面の案内に従ってプリント
- 印刷したDVDラベルをDVDに貼り付けて完成
ブラザーを使っての印刷の場合は、スマホアプリ「Mobile Connect」をダウンロードしてから以下の手順を行ってください。
- レーベルを選択し、写真を選ぶ
- 内径を設定
- 画面の指示に従ってプリント
- 印刷したDVDラベルをDVDに貼り付けて完成
dvdレーベル印刷ができるプリンタは?
- エプソン プリンター インクジェット複合機 カラリオ EP-816A
- エプソン プリンター A4インクジェット複合機 カラリオ EP-885A
- エプソン プリンター インクジェット複合機 カラリオ EP-883AW
- エプソン プリンター インクジェット複合機 カラリオ EP-712A
- Canon(キヤノン) プリンター インクジェット複合機 PIXUS(ピクサス) TS8530
- CANON(キヤノン) プリンター A4インクジェット複合機 PIXUS XK120
- Canon(キャノン) プリンター A4インクジェット複合機 PIXUS XK90
- ブラザー プリンター プリビオ(PRIVIO) MFC-J904N
- ブラザー プリンター プリビオ(PRIVIO) DCP-J987N-W
dvdレーベル印刷ができるプリンタはどこで買える?
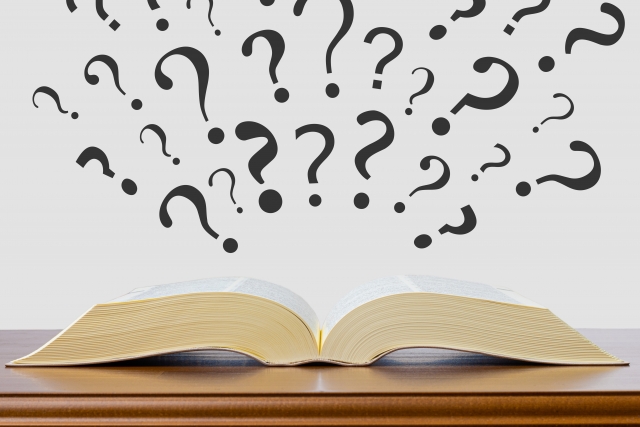
ラベルプリンタを購入できる路面店は、ヨドバシカメラ、ビッグカメラ、ヤマダ電機、エディオン、ケーズデンキ、Joshinなどの家電量販店などです。
とはいえ店内には様々なプリンタが置いているので、どの機種が対応しているのか分からないこともあるでしょう。
そのような場合には、店員さんに直接聞くと教えてくれるので、困った時にはすぐに声を掛けることをおすすめします。
dvdレーベル印刷の手順を解説
レーベル印刷の方法はとても簡単で、基本的にどのようなアプリ・サイトを利用する際にも次の手順で行うとすぐに印刷ができますよ。
- 写真を保存したフォルダーを選択
- 写真を選択
- 選択した写真を確認して、[ フレーム選択 ]をクリック
- [ ディスクレーベル ]をクリック
- フレームを選択
- [ 編集・印刷 ]をクリック
- フレーム内に自動で配置された写真をクリック
- 左側の写真一覧から写真を選択して、フレーム内の写真を入れ替え
- フレーム内の写真をクリックし、位置調整をする
- [内径・外径]をクリック
- ディスクの印刷面にあわせて、[内径]と[外径]を設定し、[OK]をクリック
- フレーム内の写真をクリックして、ドラッグしながら位置の調整
- 印刷の設定をする
- 印刷部数を確認して、[印刷開始]をクリック
dvdレーベルの無料テンプレートはどこにある?
写真や文字のみを印刷するのも当然良いのですが、大切な思い出を作りたいという場合には、テンプレートを使用しての印刷をおすすめします。
とはいえ、ネット上にある画像を勝手に保存し使用するのは無断転載・使用のおそれがありますので、必ず専用のアプリやソフトを利用して作成するようにしましょう。
プリンタ専用アプリ
エプソンの公式アプリには、ディスクレーベル印刷のほかにも
- 写真をフレームでデコレーションできる「コラージュ印刷」
- 輪郭だけを残してプリントできる「塗り絵印刷」
- 罫線や便箋などのテンプレートを作れる「フォーム印刷」
- 手書き合成シートやフォトブックの印刷
などがあります。
フリーソフト
フリーソフトを使ってのテンプレート選びをしたい場合には、らくちんプリントという無料自作DVDラベル作成ソフトがおすすめです。
このソフトはWindows XP, Vista, 7, 8/8.1(32bit/64bit), 10(32bit/64bit)で動作可能で、ディスクレーベルの以外、年賀状、名刺なども作れます。
dvdレーベル印刷の注意点

準備も整い、早速印刷…と言いたいところですが、DVDレーベルの印刷の際には注意すべきポイントもあります。
きちんと正しくプリンタを使用できないと今後故障の原因にもなりますので、必ず適切なお手入れ・チェックをしてから印刷をするようにしてください。
dvdを正しく設置する
トレイにDVDを設置するときは、最初に浮きやずれがないかよく確認しましょう。
また、トレイに汚れなどがあるとDVDを傷つけることにもなりかねないので、接地面などを綺麗にしてから設置することにも注意です。
ノズルチェックをする
頻繁に使用しているプリンターであれば問題ありませんが、長い間使用していないとノズルの詰まりが発生することがあります。
本番用のDVDを印刷したらインクがかすれてしまったということにならないように、印刷の前に別のものを印刷してみるか、ノズルチェックをしておくのがおすすめです。
「dvd レーベル」を検索する人がよく思う疑問4選
まとめ
レーベルの印刷と聞くと、難しい手順があるのではないかと考える方も居るのではないでしょうか。
しかし実際はご自宅にあるプリンタで材料さえあれば簡単に出来る他、コンビニや専門業者に依頼をするという手段もあります。
コメント