ゲームを楽しむために大切なものの一つ、PlayStation 4(PS4)ですが、
時にはWi-Fiに接続できないトラブルに遭遇することがありますよね。
しかし、心配しないでください!
この記事では、そんなWi-Fi接続の問題を解決するための対処法を詳しくご紹介します
PS4がWi-fiに繋がらないのはPS4に電波障害が起きているから

PS4のWi-Fi接続がうまくいかない場合は、電波障害が原因である可能性があります。
電波障害の原因と対策について説明していきます。
電波障害は、電子レンジやBluetooth機器などの電波がWi-Fiの電波と干渉して通信が不安定になる現象です。
電波障害を防ぐためには、いくつかの対策があります。まず、PS4とルーターの間に障害物がないかを確認してください。
例えば、壁や家具などが通信の邪魔になっている場合があります。
これらの障害物は電波の通り道を遮断し、接続の品質を低下させる可能性があります。
可能であれば、PS4とルーターの間に障害物を置かないようにしましょう。
例えば、ルーターを高い位置に置くと、電波の伝播範囲が広がり、通信の安定性が向上します。
また、ルーターを壁の近くに設置すると、障害物の影響を受けにくくなる場合があります。
ルーターの設置場所を変えてみて、接続の品質が改善するかどうかを確認してみてください。
一般的に、2.4GHzは電波干渉を受けやすく、5GHzは受けにくいと言われています。
2.4GHz帯は一般的な家電製品やBluetooth機器など多くの製品に使用されています。
その為、干渉が発生しやすいです。
もし、お使いのPS4とルーターが5GHzに対応している場合は、5GHzで接続してみることをおすすめします。
PS4がWi-fiに繋がらないないけど、スマホは繋がるときの対処法
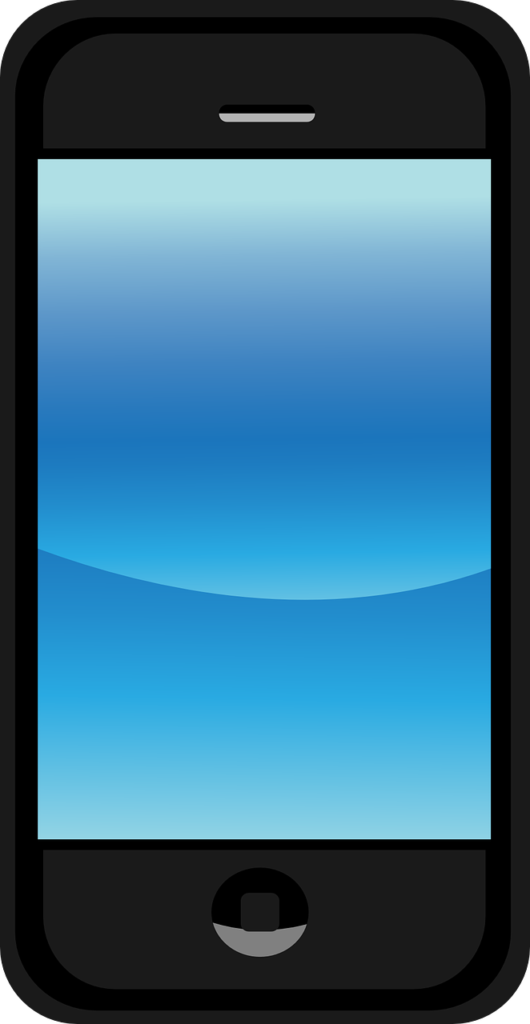
暗号化キーが間違ってないのか確認する
ゲームを楽しんでいるときに、PS4がWi-Fiに繋がらないという問題に遭遇したことはありませんか?
そんなときは、まずはWi-Fiの暗号化キーが正しく設定されているか確認してみましょう。
その確認方法について詳しく解説します。
Wi-Fi設定画面に移動する
Wi-Fiの接続情報を確認する
正しい暗号化キーを入力する
まず最初に、PS4のホーム画面から「設定」を選択しましょう。
設定画面に入ったら、「ネットワーク」を選びます。
ネットワーク設定画面に入ると、Wi-Fiの設定項目が表示されるはずです。
Wi-Fi設定画面で、現在の接続情報を確認しましょう。
接続しているWi-Fiネットワークの名前やセキュリティタイプなどが表示されます。
ここで注意すべきは、暗号化キーです。暗号化キーは、Wi-Fi接続時に必要なパスワードのことです。
確認した暗号化キーが正しいかどうかを確認しましょう。
もし暗号化キーが間違っている場合は、正しいキーを入力する必要があります。
正しいキーは、ルーターやネットワーク管理者から提供されたものです。
間違っている可能性がある場合は、もう一度確認して正しいキーを入力しましょう。
正しい暗号化キーを入力することで、正常にWi-Fiに接続することができます。
もし問題が解決しない場合は、ルーターの設定や他のトラブルを疑う必要があります。
外付けSSD(USB3.0)による電波干渉も疑う
PS4では、ゲームデータや保存データを外付けSSDに保存することができます。
一部の外付けSSD(特にUSB3.0接続)は、高速なデータ転送を行うために電波を発生させます。
これが近くのWi-Fi信号と干渉し、PS4のWi-Fi接続に影響を与えることがあります。
つまり、外付けSSDがPS4とWi-Fiの信号の間で電波の干渉を引き起こしている可能性があるのです。
対策として、外付けSSDをPS4から離して配置することで、電波干渉を軽減することができます。
可能であれば、外付けSSDをPS4から離れた場所に配置してみましょう。
ps4が急にインターネット接続診断が失敗

スマホのテザリングを使う
スマホのテザリングを使ってWi-Fiに接続する方法についてお伝えします。
では、具体的な手順を見ていきましょう。
スマホのテザリング機能を有効にする
テザリングを有効にしてWi-Fiパスワードを設定する
PS4にてスマホのテザリングを選択する
スマホのテザリングをPS4に接続する
まず最初に、スマホの設定画面を開きます。
一般的には、ホーム画面から「設定」または「設定」アイコンをタップします。
設定画面に入ったら、「ネットワーク」や「接続」などの項目を探し、
その中から「テザリング」または「モバイルホットスポット」といったオプションを見つけましょう。
テザリングオプションを見つけたら、それを有効にします。
通常は、スイッチをオンに切り替えることでテザリングが有効になります。
また、スマホのテザリングでは、Wi-Fiパスワードを設定することが必要です。
安全のため、パスワードを設定しましょう。
次に、PS4の設定画面に移動しましょう。
PS4のホーム画面から「設定」を選択し、その中から「ネットワーク」を選びます。
ネットワーク設定画面に入ったら、「インターネット接続設定」を選択しましょう。
接続方法の選択画面で、スマホのテザリングを選んでください。
PS4がスマホのテザリングを認識したら、接続するためにWi-Fiパスワードを入力します。先ほど
スマホで設定したWi-Fiパスワードを入力しましょう。
その後、PS4はスマホのテザリングを使ってインターネットに接続されます。
以上が、PS4がWi-Fiに繋がらない場合にスマホのテザリングを使う方法の手順です。
テザリングを使用する際は、スマホのデータ通信量に注意してください。
また、念のためゲームプレイ中に他のデバイスで大量のデータを使用しないようにしましょう。
UPnP機能をOFFまたはONにする
つながりが悪い状態になることはありませんか?
そのような場合、UPnP(ユニバーサルプラグアンドプレイ)機能のON/OFFを切り替えることで問題が解決することがあります。
ゲームのつながりが悪い時に試すべきUPnP機能のON/OFFについてご紹介します。
UPnP機能とは
UPnPのON/OFF切り替え方法
UPnP機能とは、ネットワーク上のデバイス同士が自動的に通信設定を行い、スムーズな接続を可能にする機能です。
一般的にはルーターやモデムなどのネットワーク機器で使用されています。
ゲームのつながりが悪い場合、まずはUPnP機能のON/OFFを切り替えてみましょう。
一般的にはルーターの設定画面で行うことができます。
以下の手順を参考にしてください。
パソコンやスマートフォンのブラウザを開き、ルーターの管理画面にアクセスします。
通常、ルーターのIPアドレスを入力することでアクセスできます。
例えば「192.168.0.1」や「192.168.1.1」などです。
ログイン情報を入力し、管理者としてログインします。
デフォルトのユーザー名やパスワードはルーターの製造元によって異なりますので、マニュアルや製造元のウェブサイトを確認しましょう。
設定画面から「UPnP」または「ユニバーサルプラグアンドプレイ」といった項目を探します。
UPnPの設定をONまたはOFFに切り替えます。一般的にはチェックボックスなどをクリックして切り替えます。
設定を保存して、ルーターを再起動します。
UPnP機能をONにすると、ゲームプレイ中に自動的に必要なポートの開放や設定が行われるため、ゲームのつながりが改善される可能性があります。
ただし、環境やルーターの仕様によっては効果がない場合もあります。
UPnP機能が有効な状態では、ルーターが自動的にポートを開放するため、セキュリティ上のリスクがある場合があります。
セキュリティに配慮したい場合や問題が解決しない場合は、UPnP機能をOFFにすることを検討しましょう
急にps4だけipアドレスが取得できない場合

急にIPアドレスが取得できなくなることはありませんか?
そんなときは、以下の対処法を試してみると問題が解決するかもしれません。
急にPS4だけIPアドレスが取得できない場合の対処法についてご紹介します。
Wi-fiルーターを再起動する
まず最初に試してみるべきは、Wi-Fiルーターの再起動です。
ルーターには電源が供給されているため、一度電源を切ってしばらく待った後に再度電源を入れてみましょう。
すると、ルーターがリセットされ、IPアドレスの取得に問題があった場合には解消されることがあります。
IPアドレスを手動変更する
Wi-Fiルーターの再起動でも問題が解決しない場合は、IPアドレスを手動で変更してみる方法もあります。
手動でIPアドレスを設定することで、PS4が正しく接続できるようになる可能性があります。
手動でIPアドレスを変更するには、以下の手順を参考にしてください。
1. PS4の設定メニューに移動し、「ネットワーク」を選択します。
2. 「インターネット接続の設定」を選びます。
3. 「Wi-Fi」または「有線LAN」を選択し、接続したいネットワークを選びます。
4. 「カスタム」を選択し、各種設定を行います。ここでIPアドレス、サブネットマスク、デフォルトゲートウェイ、DNSサーバーなどを手動で入力します。
手動でIPアドレスを変更することで、PS4が再びインターネットに接続できるかもしれません。
急にPS4だけIPアドレスが取得できない場合は、Wi-Fiルーターを再起動したり、IPアドレスを手動で変更することで解決することがあります。
wi-fiがゲーム機だけ繋がらない場合

ルーターを複数使っている場合は、ルーター機能を持つものを1つだけにする
まず最初に試してみるべきは、ルーターを1つに統一することです。
もし自宅で複数のルーターを使っている場合、それぞれのルーターが異なるチャンネルを使用している可能性があります。
これによってゲーム機が正常に接続できないことがあります。
ルーターを1つに統一するためには、以下の手順を参考にしてください。
1. 使用していないルーターを電源から切断します。
2. 接続しているルーターの設定画面にアクセスします。一般的にはブラウザを開き、ルーターのIPアドレスを入力してアクセスします。
3. ルーターの設定画面で、他のルーター機能を持つデバイス(アクセスポイントなど)を無効にします。設定名やオプションはルーターによって異なる場合があります。マニュアルや製造元のウェブサイトを参照してください。
4. 設定を保存してルーターを再起動します。
これによって、複数のルーターが競合することなく、ゲーム機がスムーズに接続できるようになるかもしれません。
ルーター設定でチャンネル選択を固定にする
もうひとつの対処法は、ルーターの設定でチャンネル選択を固定にすることです。
ルーターは自動的に最適なチャンネルを選択する場合がありますが、時には他の電子機器との干渉が起こり、ゲーム機の接続に影響を与えることがあります。
チャンネル選択を固定にするためには、以下の手順を参考にしてください。
1. 接続しているルーターの設定画面にアクセスします。
2. ワイヤレス設定やWi-Fi設定などの項目を選択します。
3. チャンネル選択のオプションを見つけ、自動から固定に変更します。
4. 好きなチャンネルを選択します。一般的には、Wi-Fiの状況によって選択するチャンネルが異なることがあります。マニュアルや製造元のウェブサイトを参照してください。
5. 設定を保存してルーターを再起動します。
チャンネルを固定することで、他の電子機器との干渉を避け、ゲーム機の接続品質を向上させることができるでしょう。
Wi-Fiでゲーム機だけが繋がらない場合は、ルーターを1つに統一したり、チャンネル選択を固定にすることで問題が解決することがあります。試してみてください。
有線なのにps4だけ繋がらない

PS4を有線接続で使っているときに、急にインターネットに繋がらなくなることはありませんか?
そんなときは、以下の対処法を試してみると問題が解決するかもしれません。
今日は、有線接続なのにPS4だけが繋がらない時の対処法についてご紹介します。
PPPoE接続をする
まず、有線接続でPS4を使用している場合、PPPoE接続を試してみましょう。
PPPoE(Point-to-Point Protocol over Ethernet)接続は、一般的にブロードバンドインターネット接続に使用される方法です。
PPPoE接続をするには、以下の手順を参考にしてください。
1. PS4の設定メニューに移動し、「ネットワーク」を選択します。
2. 「インターネット接続の設定」を選びます。
3. 「有線LAN」を選択します。
4. 「PPPoE」を選択し、提供されたユーザー名とパスワードを入力します。これらの情報は、インターネットサービスプロバイダ(ISP)から提供されるものです。家族や保護者に相談して正しい情報を入力しましょう。
5. 設定を保存して接続をテストします。
PPPoE接続をすることで、有線接続でのPS4のインターネット接続が正常に行われるかもしれません。
「プレステでwi-fiが繋がらない」よくある質問
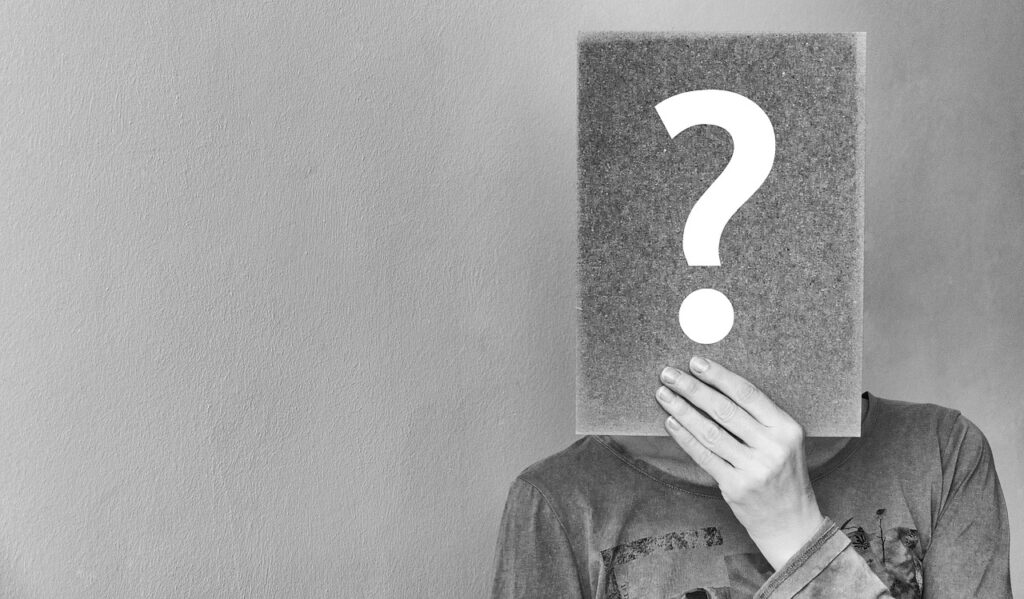
もしPS5でもWi-Fiが繋がらないけれどスマホは繋がる場合や、
バッファローのルーターを使っているとPS4が繋がらない場合の対処法について説明します。
PS5でもWi-fiが繋がらないくてスマホは繋がるなら同じ対処法?
1. ルーターを再起動します。電源を一時的に切り、数分待ってから再度接続します。
2. Wi-Fi設定を確認します。正しいWi-Fiネットワークに接続しているか、パスワードが正しいかを確認してください。
3. ルーターの近くにPS5を移動させてみてください。壁や障害物が信号の届き具合に影響を与えることがあります。
4. インターネットサービスプロバイダ(ISP)に問い合わせて、Wi-Fi設定や接続に関する問題があるか確認してください。
これらの対処法を試してみると、PS5でもWi-Fiに繋がるようになるかもしれません。
バッファローのルーターだとps4が繋がらないってことある?
バッファローのルーターを使っていると、稀にPS4がWi-Fiに繋がらないことがあるようです。その場合は以下の対処法を試してみてください。
1. ルーターを再起動してみてください。電源を切り、数分待ってから再接続します。
2. ルーターのファームウェアを最新版に更新してみましょう。バッファローの公式ウェブサイトで最新のファームウェアをダウンロードし、ルーターに適用します。
3. ルーターの設定画面にアクセスし、Wi-Fi設定を確認します。必要に応じてセキュリティ設定やチャンネル設定を変更してみてください。
これらの対処法を試してみると、バッファローのルーターを使っている場合でもPS4がWi-Fiに繋がるようになるかもしれません。
まとめ
いかがだったでしょうか?
PS4でWi-Fiに繋がらない時の対処法などをご紹介してきました。
まず、Wi-Fi接続の問題は様々な要因によって引き起こされる可能性があります。
記事では、Wi-Fiの設定や周波数帯域の違い、PS4の位置などが原因として挙げられました。
1. Wi-Fi設定の確認
2. インターネット接続の状態
3. ルーターの再起動
対処法としては、以上のポイントに注意することが重要です。
PS4のWi-Fi接続がスムーズに行えるようにするためには、正確な設定と状況の確認が重要です。
ぜひこの記事で解説したポイントを参考に、問題を解決してゲームを思う存分楽しんでください!
コメント